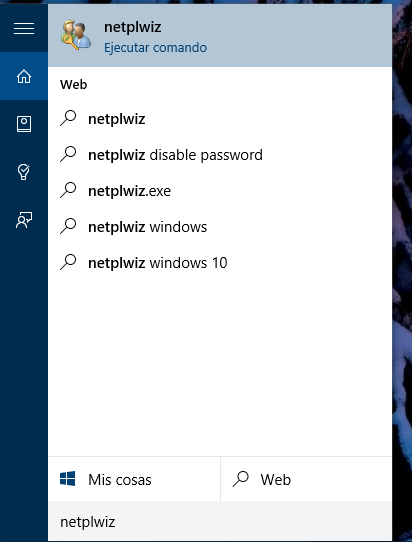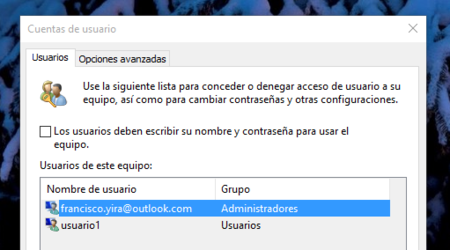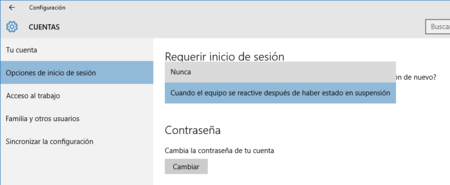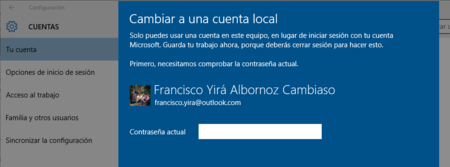¿Buscas un editor de vídeo? OpenShot es una opción multiplataforma gratuito y open source.
Adobe Premiere, Final Cut Pro, Sony Vegas, Movie Maker… existen muchas opciones para editar vídeo, aunque dependiendo de nuestra habilidad y de las funciones más o menos avanzadas que necesitemos para decidirnos por uno u otro.
OpenShot es un editor de vídeo para Linux, macOS y Windows y recientemente han liberado su última versión: es un programa open source y totalmente gratis para los principales sistemas operativos.
Entre sus funciones encontramos soporte para una enorme cantidad de formatos de vídeo, audio e imágenes, resulta muy versátil con el trabajo por key-grames, no tiene límite de pistas, incluye herramientas básicas de corte y edición de vídeo, transiciones, composiciones e incluso la inserción de títulos 3D.
La interfaz es bastante sencilla, compatible con el drag&drop, se puede ajustar todos los parámetros de un proyecto, crear títulos e insertar textos totalmente personalizados, previsualizar escenas y mucho más.
OpenShot lleva años en el mercado, aunque ha sido recientemente cuando el equipo de desarrollo le ha dado un buen empujón, sobre todo tras la exitosa campaña de crowdfunding que llevaron a cabo.
Obviamente no llega al nivel de suites ultracompletas como Adobe Premiere o Final Cut Pro, pero también hay que tener en cuenta que no todos los usuarios tienen esas necesidades y, por supuesto, a favor de OpenShot está su precio, o mejor dicho, no tener precio, ya que es totalmente gratis.
Puedes descargar OpenShot desde web oicial:
OpenShot Video Editor Características:
Plataforma cruzada
OpenShot es un editor de vídeo multiplataforma, con soporte para Linux, Mac y Windows. Comience y descargue nuestro instalador hoy.
Recortar y cortar
Recorta rápidamente tus videos y encuentra esos momentos perfectos. OpenShot tiene muchas maneras fáciles de cortar su video.
Animación y fotogramas clave
Usando nuestro poderoso marco de animación, puedes desvanecerse, deslizar, rebotar y animar cualquier cosa en tu proyecto de video.
Pistas ilimitadas
Agregue tantas capas como necesite para marcas de agua, videos de fondo, pistas de audio y más.
Efectos de vídeo
Utilizando nuestro motor de efectos de video, elimina el fondo de tu video, invierte los colores, ajusta el brillo y mucho más.
Formas de onda de audio
Visualice sus archivos de audio como formas de onda e incluso emita las formas de onda como parte de su vídeo.
Editor de títulos
Añadir títulos a tu video nunca ha sido tan fácil. Usa una de nuestras plantillas, o haz tu propia.
Animaciones 3D
Realiza hermosos títulos y efectos animados en 3D, como nieve, bengalas de lente o textos voladores.
Efectos de cámara lenta y tiempo
Controla la potencia del tiempo, invierte, desacelera y acelera el video. Utilice un preset o anime la velocidad y la dirección de reproducción.
70+ idiomas
OpenShot está disponible en muchos idiomas diferentes, y puede ser traducido en línea con LaunchPad.
Interfaz de usuario simple
Hemos diseñado OpenShot para ser el editor de vídeo más fácil y amigable de la historia. Inténtalo y velo por tu cuenta.
Integración de Escritorio
Arrastrar y soltar vídeo, audio o imágenes directamente desde su gestor de archivos en OpenShot. Es así de fácil de empezar.