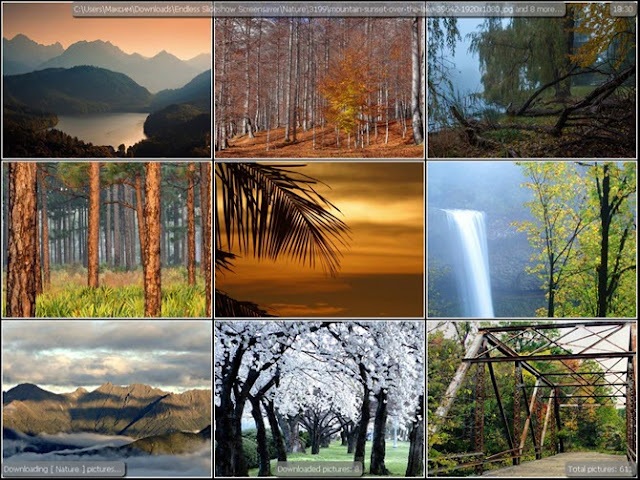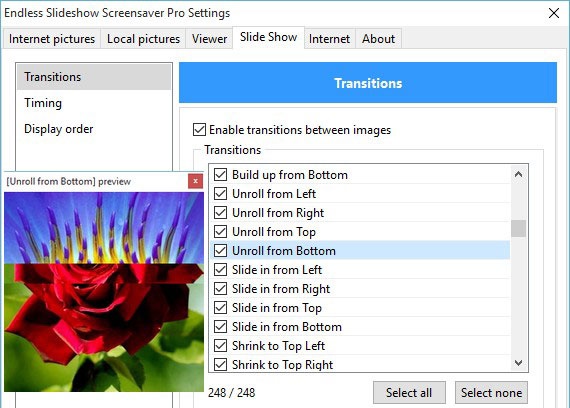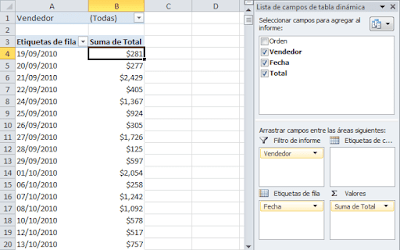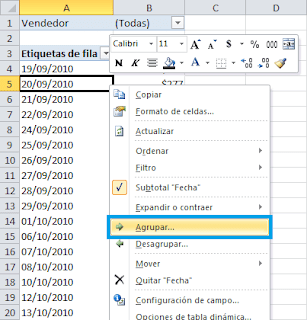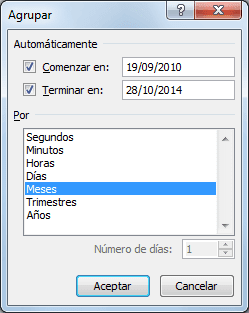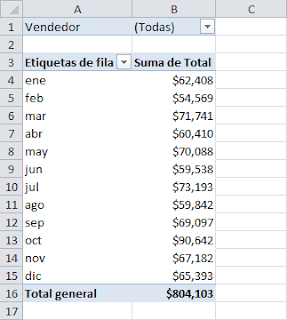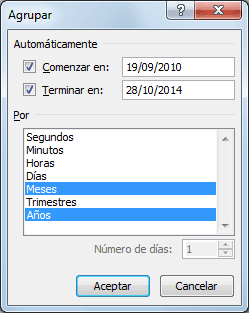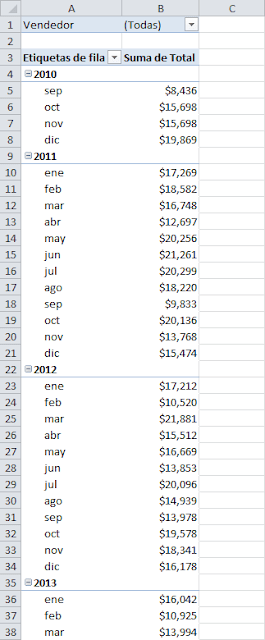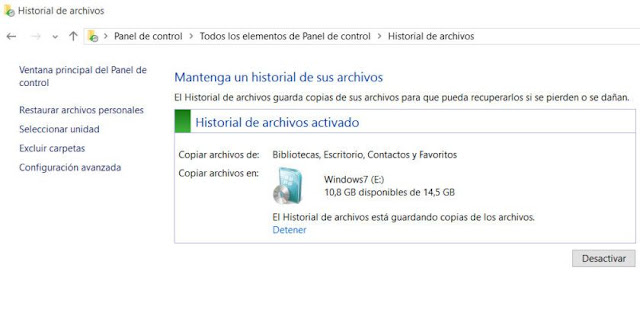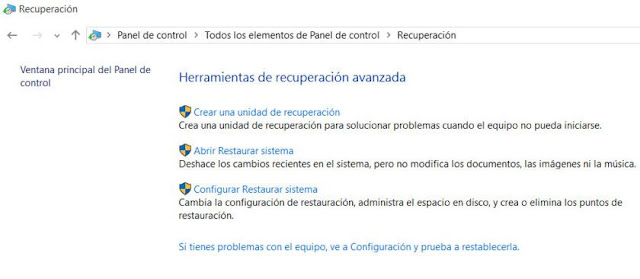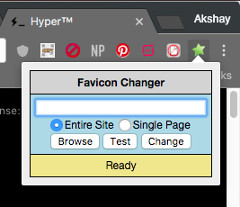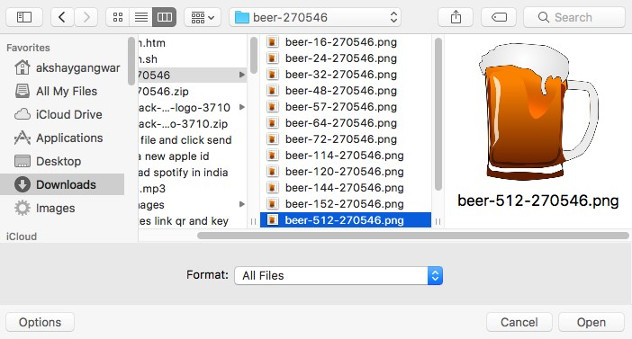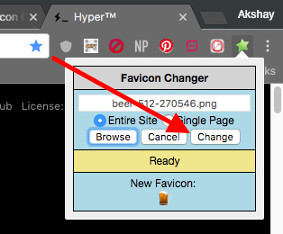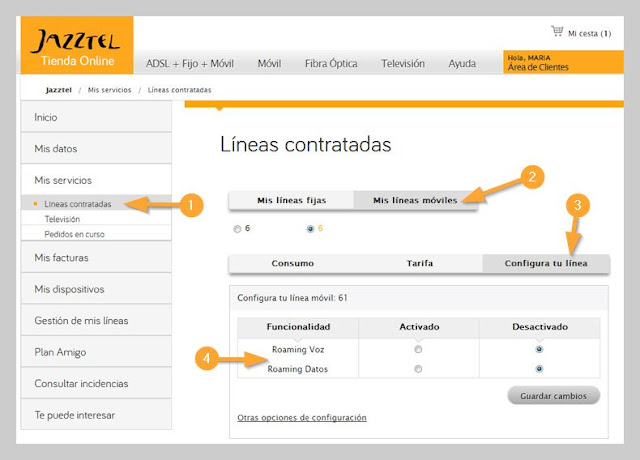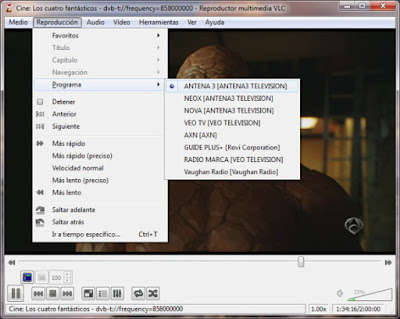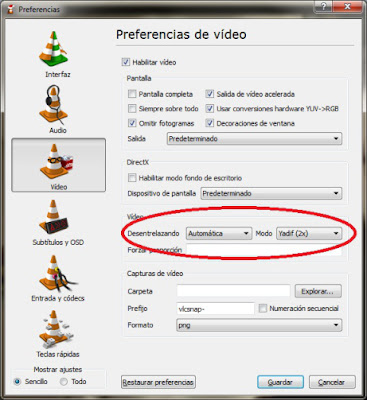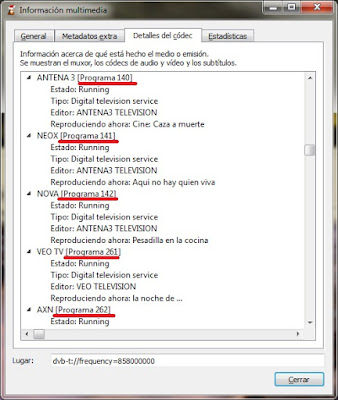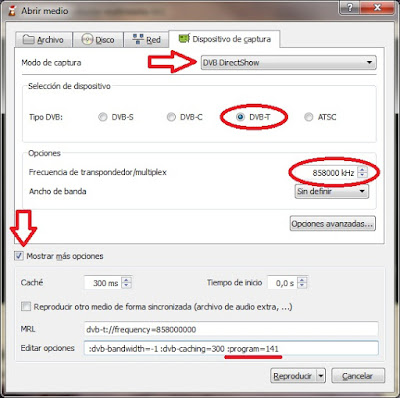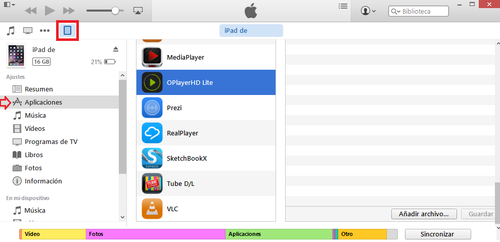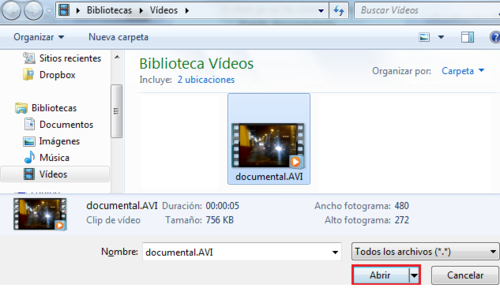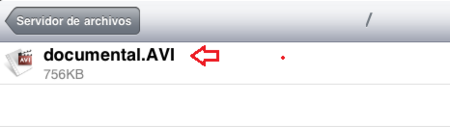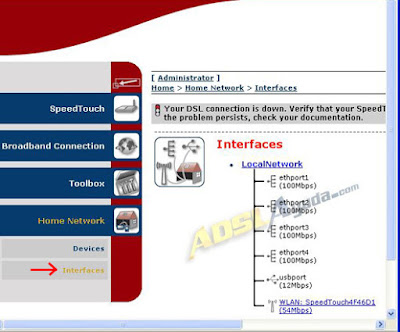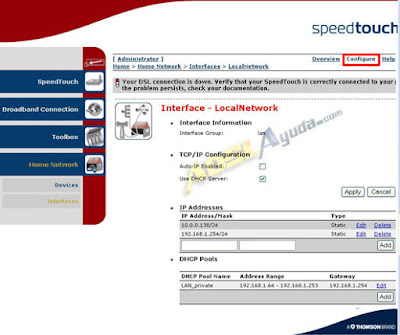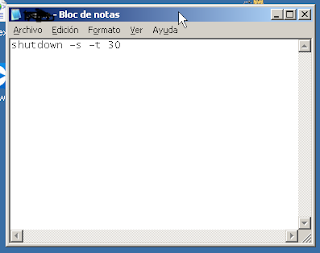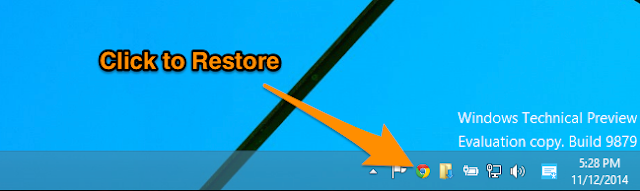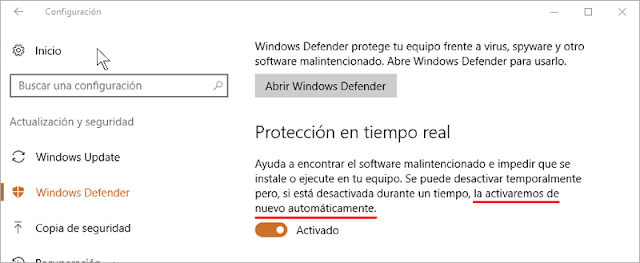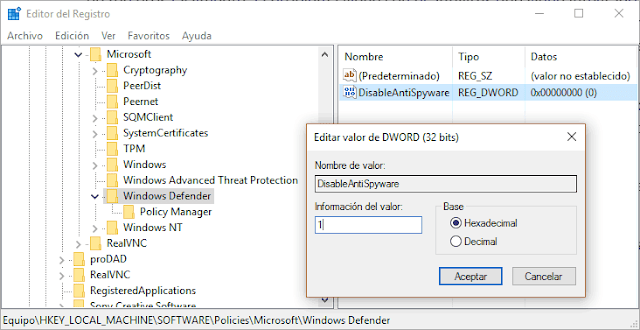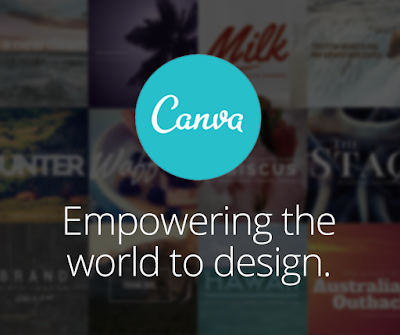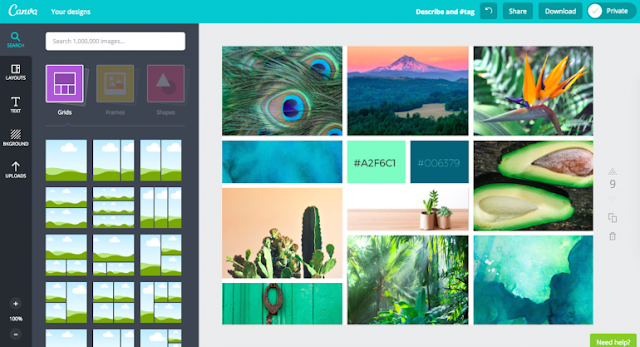Si eres un fanático de los salvapantallas, has dado de pleno con la entrada adecuada, ya que a mi me encanta que en mi ausencia de contacto con mi pc, me acompañen sin parar mis imágenes favoritas, es una manera de recordar, viajes o momentos, que me genera una sensación muy agradable.
Microsoft ha puesto un gran empeño en el trabajo que ha llevado a cabo en Windows 10 con el fin de ofrecer a sus clientes un sistema lo más avanzado posible y que además disponga de todas las funciones necesarias hoy día, tanto a nivel práctico como estético.
Microsoft ha puesto un gran empeño en el trabajo que ha llevado a cabo en Windows 10 con el fin de ofrecer a sus clientes un sistema lo más avanzado posible y que además disponga de todas las funciones necesarias hoy día, tanto a nivel práctico como estético.
Para empezar, diremos que la función de protector de pantalla de la última versión de Windows de los de Redmond, supone una manera rápida a la vez que sencilla de crear un salvapantallas atractivo con una serie de imágenes propias que se van mostrando de manera aleatoria, aunque para los más cuidadosos en estas lides, quizá les parezca una función un tanto básica, ya que dispone de un número de opciones personalizables bastante escaso.
Por todo ello en estas líneas os vamos a hablar de un software que dispone de una versión gratuita, además de otra algo superior de pago, que hará las delicias de los que cuidan al máximo la interfaz de su sistemas Windows. Nos referimos a Endless Slideshow Screensaver que lleva la idea de crear nuestro propio salvapantallas personalizado mucho más allá haciendo que consigamos unos resultados espectaculares cada vez que nuestros diseños aparecen en pantalla.
Salvapantallas personalizados de alta calidad
Merece la pena mencionar que este es un programa que permite importar y utilizar imágenes personales de varias carpetas, tanto locales como ubicadas en nuestra red local, todas ellas en un mismo proyecto. Además soporta la gran mayoría de los formatos fotográficos actuales, entre ellos los más profesionales y que aportan mayor calidad de imagen, como algunos ficheros RAW. Además el software permite de manera opcional la descarga directa de Internet y posterior uso de fotografías separadas en categorías tales como animales, coches, arte, famosos, flores, etc.
Entre sus características podemos destacar el uso de cierta «inteligencia» propia que utiliza en la exposición de las imágenes, donde utiliza la rotación automática de las mismas en el bucle para que coincidan sus etiquetas EXIF, así como juntar otras más pequeñas al azar en el caso de que estas no ocupen mucho espacio en la pantalla. Para personalizar el salvapantallas, la herramienta pone a nuestra disposición una serie de ajustes que nos serán de gran utilidad como transiciones, tiempos de espera, tamaño de la imagen, rotación, marcos, color de fondo, subtítulos, entre otras muchas cosas.
En el caso de que dispongamos de un gran número de fotografías, asimismo también tenemos la posibilidad de personalizar nuestro proyecto para que se vayan mostrado varias imágenes al mismo tiempo en forma de cuadrícula/collage, todo ello configurable por el propio usuario.
Fuente:https://www.softzone.es/2017/01/04/personaliza-crea-tus-propios-salvapantallas-avanzados-windows-10/
Fuente:https://www.softzone.es/2017/01/04/personaliza-crea-tus-propios-salvapantallas-avanzados-windows-10/